|
LIUtilities WinBackup
Restoring a Backup

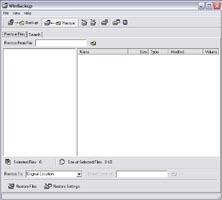
Restoring a previous backup is also an easy task. Simply switch to "Restore"
mode, then in the box marked "Restore From File", choose the backup
file you wish to open. In this case, I made a simple test backup of a folder
"C:\NVIDIA" on the testbed, which contained the latest detonator drivers
from nVidia. I then proceeded to go into windows explorer, and manually delete
this folder.

We now choose which files/folders we want to restore by clicking the check
boxes next to the specific file/folder. The ability to only restore parts of
an entire backup is very welcome, as it allows for speedy recovery of one certain
file/folder in the event you accidentally delete/overwrite it, without having
to restore the whole backup.
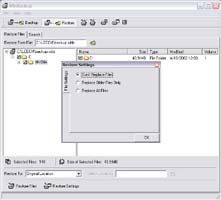
The final setting we need to worry about is choosing which type of files to
restore. We access this setting by clicking the "Restore Settings"
button at the lower right hand side of the program. You can choose to overwrite
all files on the hard drive with ones from the backup, or only replace older
files, hence saving precious time.
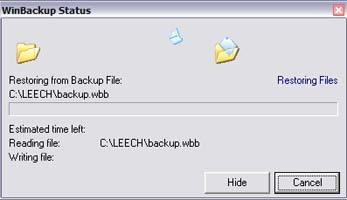
Once this is chose, simply click the "Restore Files" button, and
the program will begin restoring your files to their backed up state.
< < Previous - Creating a Backup ||
Next - Conclusion >>
| 
